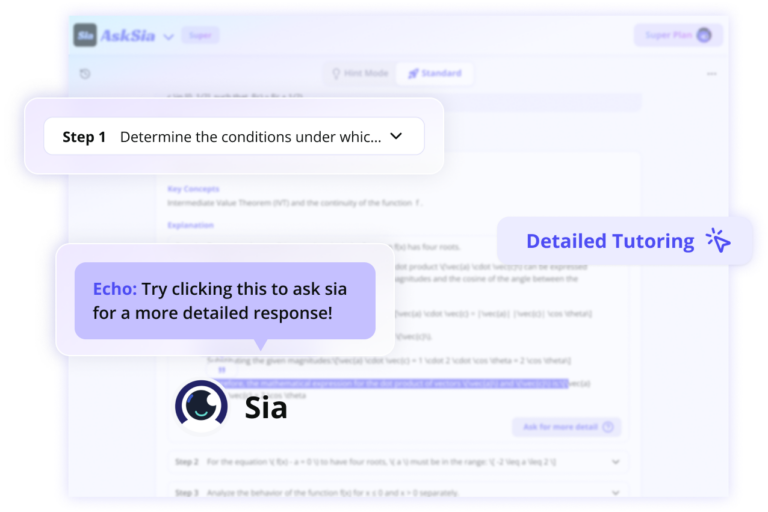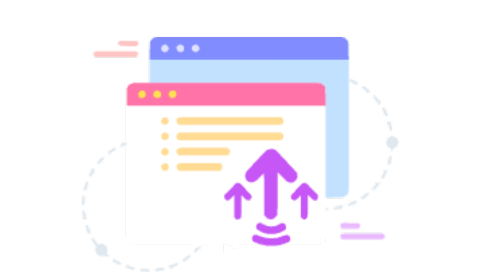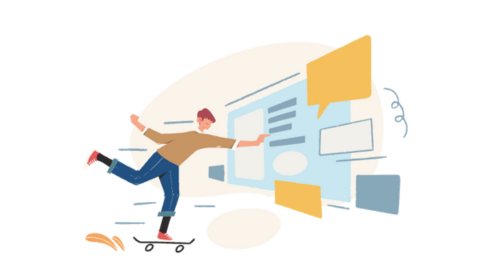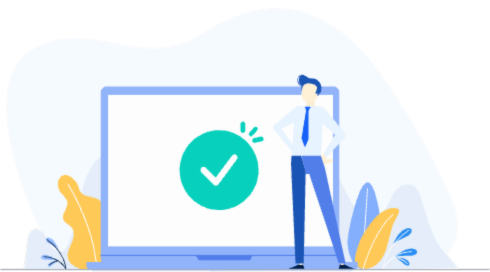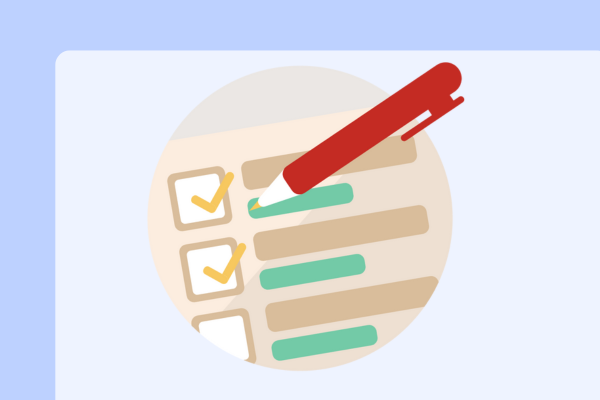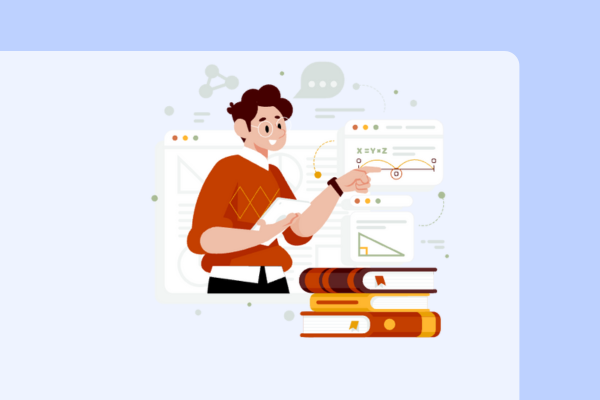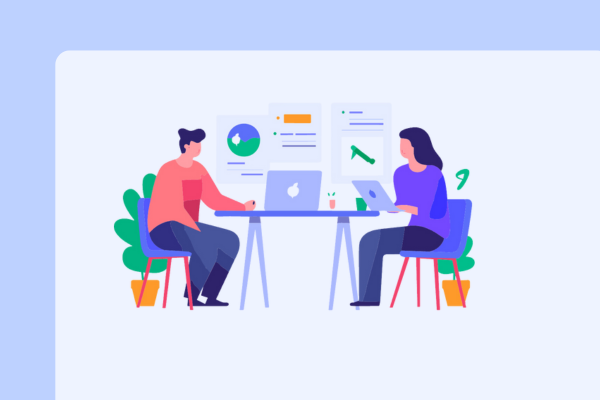The Align tool helps position objects precisely. Select multiple objects, click the Align tool in the Adjust menu, and use the handles that appear on each axis to align objects. You can center objects or align them to specific edges, making it easy to create precise designs.
Yes. Tinkercad Helper can create workplanes on irregular surfaces. Press the ‘W’ key or select the Workplane icon to define a new workplane on any object’s surface. This feature is particularly useful for placing objects flush against curved or uneven shapes.
Yes. Press the ‘W’ key on your keyboard to quickly access the Workplane tool. This shortcut attaches the workplane to your mouse pointer, allowing for quick and easy placement on your design.
Tinkercad Helper streamlines copying and pasting. Use the Copy and Paste tools from the Edit menu to duplicate objects multiple times. The pasted object will be slightly offset from the original, making it easier to select and manipulate.
Yes. When using the Align tool, Tinkercad Helper allows you to align objects to specific parts of other objects. Hover over an object to see gray handles appear, indicating alignment points. This feature enables precise positioning of objects relative to each other.
Tinkercad Helper facilitates creating tangent relationships. Use the Align tool’s limit handles to position objects so they touch at exactly one point. This feature is particularly useful for creating smooth transitions between shapes, like aligning a wall to the circumference of a cylinder.
Yes. Tinkercad Helper includes a Ruler tool that helps measure distances and positions of objects on the workplane. Drag the ruler from the helpers section onto your design to accurately measure and position objects, ensuring precise dimensions in your 3D models.